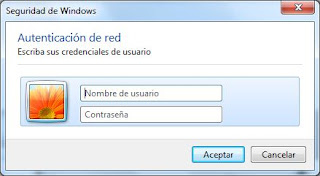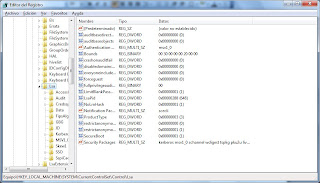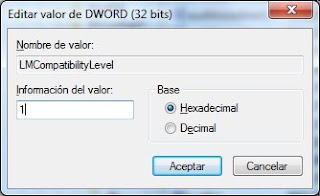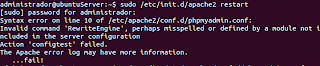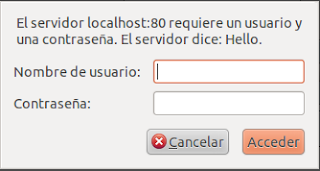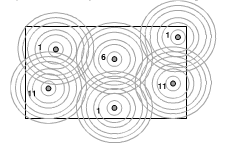En ciertas ocasiones, cuando intentamos conectar nuestro Windows 7 con un unidad de red provista por un Windows Server 2003 nos encontramos con el problema de que es imposible acceder. Únicamente nos aparece la ventana pidiéndonos un usuario y contraseña de forma incesante.
En muchos casos, y para liarnos un poco más, podemos comprobar que la conexión a dicha unidad de red desde una máquina con Windows XP o Linux se realiza de forma satisfactoria. En ese caso la solución dependerá de la versión de Windows 7 de la que disponga.
Windows 7 Professional
En la versión profesional de Windows 7 disponemos que una herramienta que nos permitirá, de forma sencilla, cambiar las directivas de seguridad a la hora de conectarnos a unidades remotas. Se trata de secpol.msc
Para acceder a dicha utilidad vamos a Inicio - Ejecutar y escribimos secpol.msc
Con esta utilidad, podemos realizar la configuración de seguridad de nuestro Windows. Una vez hayamos accedido, pinchamos en Directivas Locales - Opciones de seguridad. Dentro de sus opciones debemos buscar la directiva Seguridad de redes: nivel de autenticacion de LAN Manager.
Para editarla hacemos doble click sobre la misma y nos aparecerá una nueva ventana con las distintas opciones que se le pueden asignar. Diversas fuentes recomiendan asignar el valor "Enviar LM y NTLM: usar la seguridad de sesion NTLMv2 si se negocia" aunque comparando esta misma clave con otro equipo con Windows XP se observa el uso de "Enviar respuestas LM y NTLM". En nuestro caso nos decantamos por esta segunda opción (se han probado ambas y el funcionamiento es correcto).
Tras aplicar los cambios debemos reiniciar el equipo para que surtan efecto. Tras esto, y tras introducir las correspondientes claves de acceso, nos conectaremos sin problema a la unidad de red.
Windows 7 Home
En esta versión de Windows, la aplicación secpol.msc no se encuentra disponible, por lo que deberemos hacer los cambios directamente sobre el registro de Windows. Siempre que trabajamos con el mismo, es recomendable realizar una copia de seguridad del mismo.
Una vez hecho esto accedemos al registro mediante la utilidad regedit, donde debemos localizar la entrada HKLM|System|CurrentControlSet|Control|LSA
Si la clave LMCompatabilityLevel está presente, deberemos asignarle un valor de 1. En caso de que no se encuentre presente, la creamos como valor DWORD (32 bit) y le asignamos el valor 0x1 (1 hexadecimal),
Reiniciamos nuestro equipo y comprobamos que podamos acceder a la unidad de red.
Para finalizar, indicar que el valor indicado para la nueva clave no es aleatorio, sino que se corresponde con la siguiente tabla:
0 = Enviar respuestas de LM y NTLM
1 = Utilizar respuestas NTLMv2 si se negocia
2 = Enviar sólo respuesta NTLM
3 = Enviar sólo respuesta NTLMv2
4 = Enviar sólo respuesta NTLMv2. Rechazar LM
5 = Enviar sólo respuesta NTLMv2. Rechazar LM y NTLM
Fuente: SevenForums